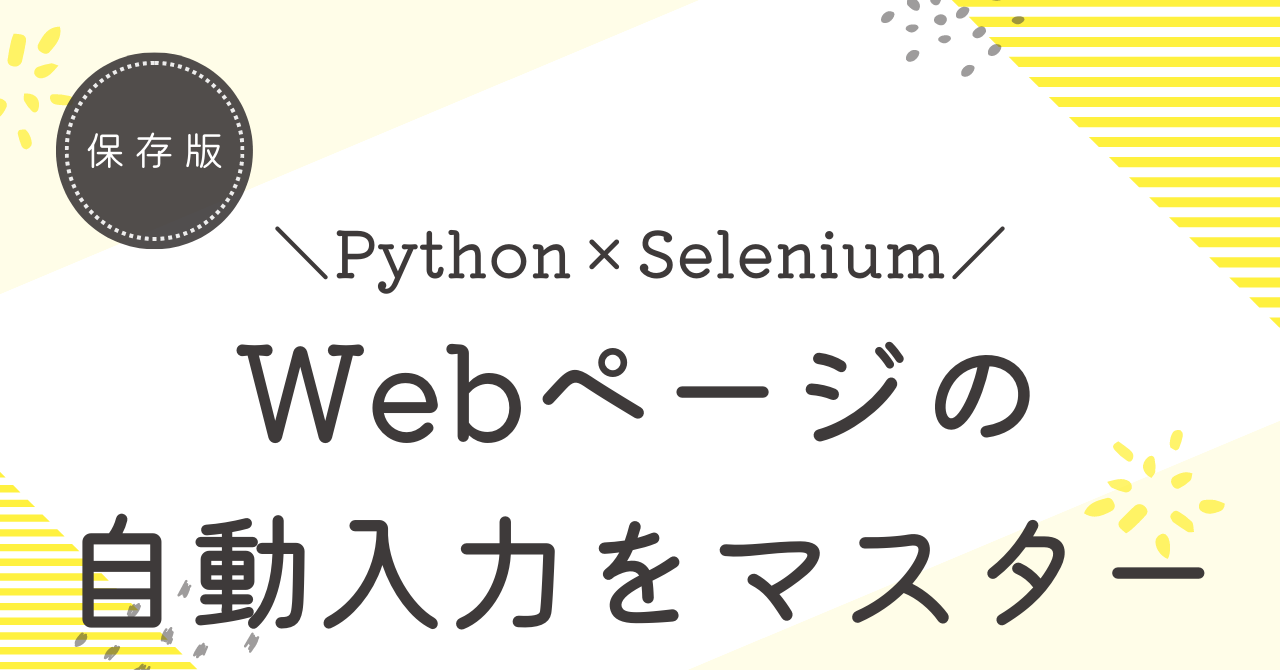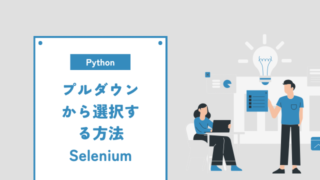はじめに
PythonのSeleniumを駆使して、Webページの自動入力を簡単・効率的に行う方法をご紹介します。Seleniumは強力なツールで、WebアプリケーションのテストやWebスクレイピングを行う際に頼りになります。この記事では、具体的なコード例を使って、Seleniumを使いこなしてWebページにデータを自動入力するテクニックを身につけましょう。
1. Seleniumのインストール
PythonのSeleniumをスムーズに導入する方法をご紹介します。pipを使って簡単にSeleniumをインストールする手順をお伝えします。
pip install selenium2. WebDriverの取得
SeleniumはWebDriverを活用してブラウザを自動制御します。好みのブラウザを制御するために必要なWebDriverの取得方法を解説します。Google Chromeの場合など、使いたいブラウザに適したWebDriverを取得しましょう
3. Seleniumを用いた入力の例
以下は、Google検索に文字を入力するシンプルな例です。
from selenium import webdriver
from selenium.webdriver.common.keys import Keys
# WebDriverのパスを指定してインスタンスを作成
driver = webdriver.Chrome(executable_path='path/to/chromedriver')
# Googleの検索ページを開く
driver.get('https://www.google.com/')
# 検索ボックスの要素を取得し、文字を入力する
search_box = driver.find_element_by_name('q')
search_box.send_keys('Selenium 入力例')
# Enterキーを押して検索を実行
search_box.send_keys(Keys.RETURN)
# ページの読み込みを待つ(任意)
# driver.implicitly_wait(10) # 10秒待つ例
# ブラウザを終了
# driver.quit()
この例では、Googleの検索ボックスに「Selenium 入力例」と入力し、Enterキーを押して検索を実行しています。必要に応じて、入力ボックスやボタンなどの要素を特定し、その要素に対して入力を行うことができます。
以上で、Python Seleniumを利用してWebページの自動入力を極める方法をお伝えしました。Seleniumを使うことで、Webアプリケーションのテストやデータ収集をスムーズに行えます。ぜひ、この記事を参考にしてPython Seleniumのスキルを向上させてください!
おまけ:仮想環境をアクティブにする方法
※仮想環境をアクティブにするためには、使用しているプログラム言語や仮想環境管理ツールによってコマンドが異なります。以下では、一般的なプログラム言語で使用される仮想環境のアクティブ化について説明します。
Pythonの仮想環境 (venv もしくは virtualenv の場合):
Windows の場合: 仮想環境のディレクトリに移動してから、以下のコマンドを実行します。
<仮想環境のディレクトリ>\Scripts\activatemacOS や Linux の場合: 仮想環境のディレクトリに移動してから、以下のコマンドを実行します。
source <仮想環境のディレクトリ>/bin/activate