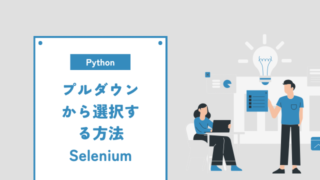スポンサーリンク
seleniumを使って入力フォームに入力・削除を行う
フォームへの入力が必要な場合、どうやって入力したらいいのかをまとめます。
また、連続して使う場合は、入力フォームの削除も必要なので、削除のやり方も記載しています。
入力フォームは以下のようなもの
入力フォームへの入力
seleniumを使って文字や数字を入力する。まずは入力フォームに入力するためのモジュールをインポートする。
インポートする
from selenium.webdriver.common.keys import Keys入力フォームへ入力するときは、.send_keys("入力したい内容")を指定する。
send_keys()の使い方
texts = driver.find_element_by_id("input_form")
texts.send_keys("入力したい内容")入力フォームのID名やclass名なんでもいいので、取得できる要素で指定する。
次に、入力したい内容を記載する。
使い方の具体例
from selenium import webdriver
from selenium.webdriver.common.keys import Keys
from selenium.webdriver.support.ui import WebDriverWait
from selenium.webdriver.support import expected_conditions
from selenium.webdriver.common.by import By
from selenium.webdriver.support.ui import Select
import datetime
# 1.操作するブラウザ
driver = webdriver.Chrome('C:/Users/oono/Downloads/chromedriver_win32/chromedriver')
# 2.操作するページを開く
driver.get('URL')
# フォームへの入力
texts = driver.find_element_by_id("text")
texts.send_keys("入力したい内容")入力フォームの削除
入力を削除したい場合は .clear()で削除。
同じページで連続して作業を行う場合、イチからブラウザを立ち上げて作業するのではなく、毎回内容をクリアして再度検索や設定を行うと便利。
使い方
削除したい要素を選択する
clear()で削除する。
texts = driver.find_element_by_id("text")
texts.clear()具体的な使用方法
from selenium import webdriver
from selenium.webdriver.common.keys import Keys
from selenium.webdriver.support.ui import WebDriverWait
from selenium.webdriver.support import expected_conditions
from selenium.webdriver.common.by import By
from selenium.webdriver.support.ui import Select
import datetime
# 1.操作するブラウザ
driver = webdriver.Chrome('C:/Users/oono/Downloads/chromedriver_win32/chromedriver')
# 2.操作するページを開く
driver.get('URL')
# フォームへの削除と入力
texts = driver.find_element_by_id("text")
# フォームに入っている情報を削除
texts.clear()
texts.send_keys("入力したい内容")