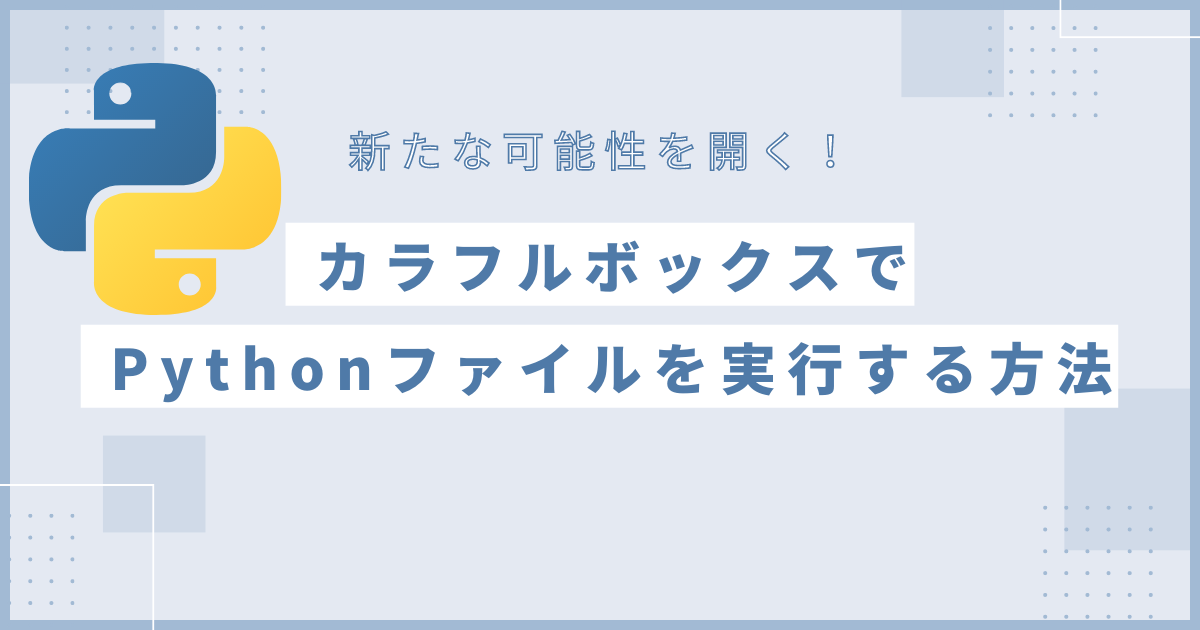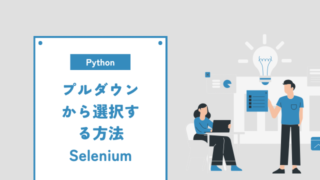概要
前回の記事で、ColorfulBoxでPythonをインストールしました。
運営側の問題で少しハマったので前回の投稿で記事にしておきました。
今回は、Pythonのファイルを実行できるかどうかを試していきます。
ファイルマネージャーを開く
まず、ファイルを作成しないと実行できないので、ファイルマネージャーからファイルを作成しようと思います。
ファイルマネージャーはCpanelへログインしたらアクセスできました。
検索ボックスがついているので検索できるのが便利でした。
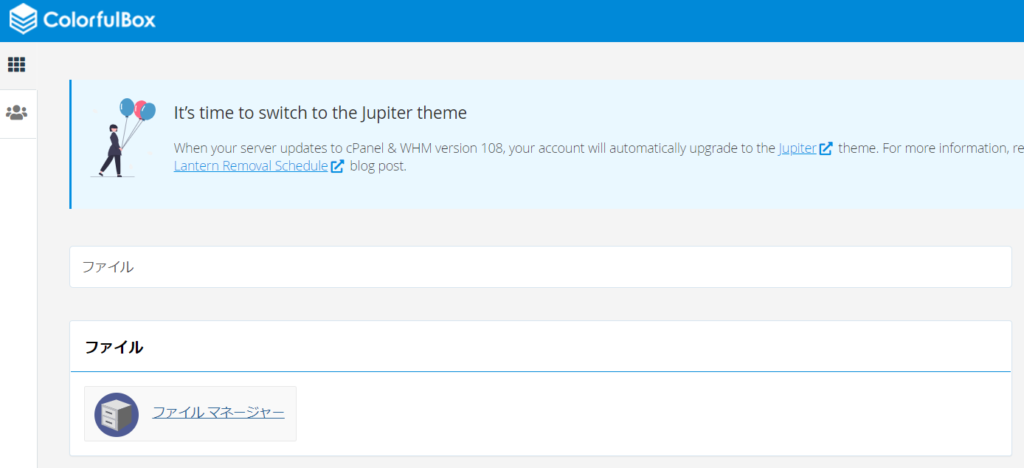
ファイルを作成する
今回は一回やってみるだけなので、このままファイルマネージャーでファイルを追加してみます。「SetupPythonApp」から作成した、「python_3_app」というフォルダをクリックします。メニューの左に「+ファイル」というボタンがあるのでクリックしました。

新しいファイルというポップアップが開きました。ファイル名が入力出来るみたいです。
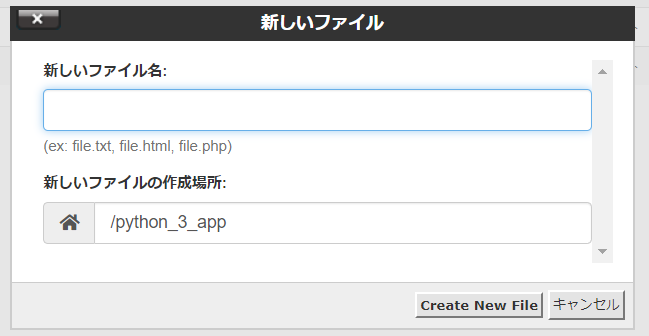
新しいファイル名に「first_python.py」としておきました。「Create New File」をクリックします。
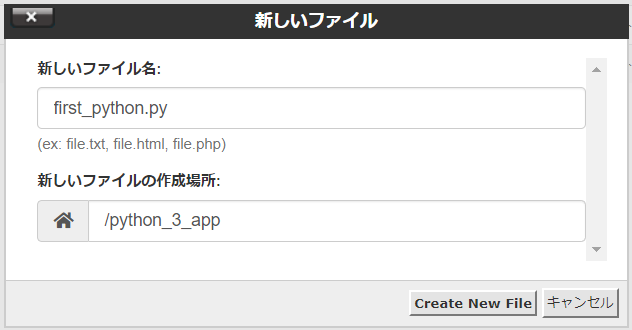
「python_3_app」のフォルダの中に、ファイルが作成されました。
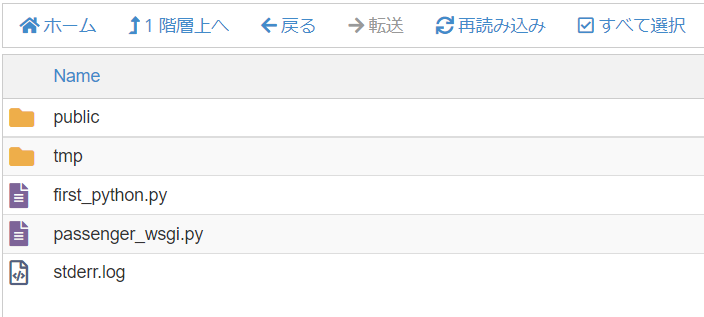
「first_python.py」で右クリックするとEditが表示されるのでクリックしてみます
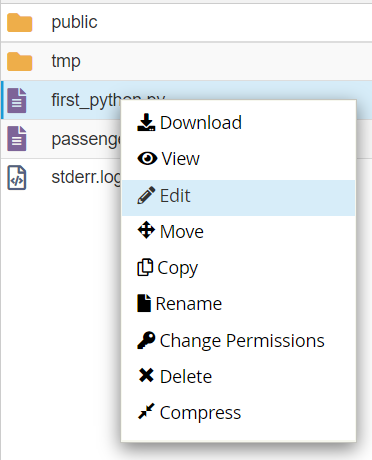
なんか怖い警告がでてきましたが、Editをクリック
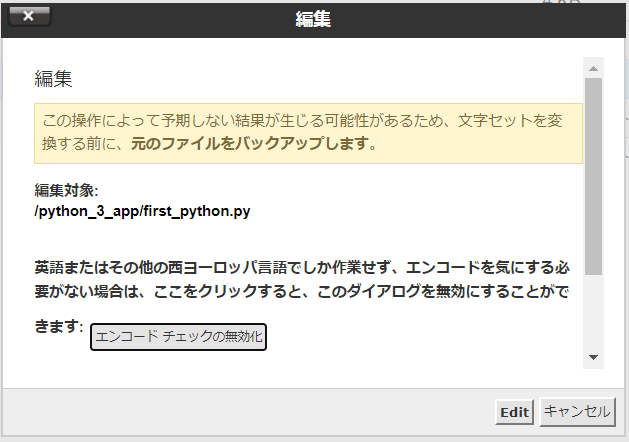
自由にコードがかけるような空白の画面になりました。ここへ簡単なコードを書いてみます。
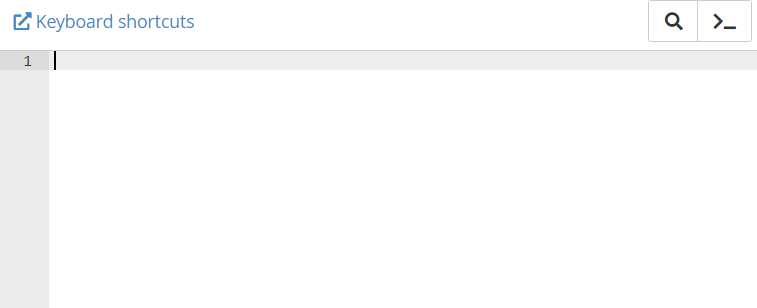
前から書いてみたかった、「hello ◎◎◎」を使います(笑)
「hello colorfulbox」として保存します。保存は右上に「変更の保存」というのがあったのでそこをクリックします。保存できたら、こちらの画面にはもう用事はないのでブラウザ閉じました。
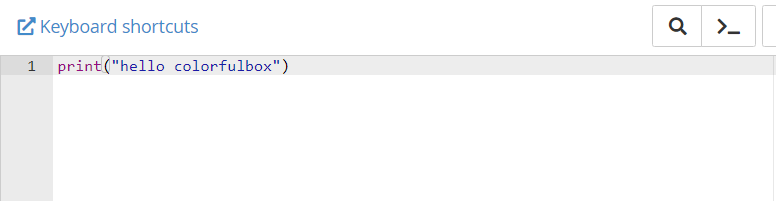
次はターミナルで実際に先ほどのファイルを実行してみます!
Cpanelに戻って、検索窓に入力します。
「term」くらいでターミナルが出てきました。便利!
ターミナルをクリックしました。
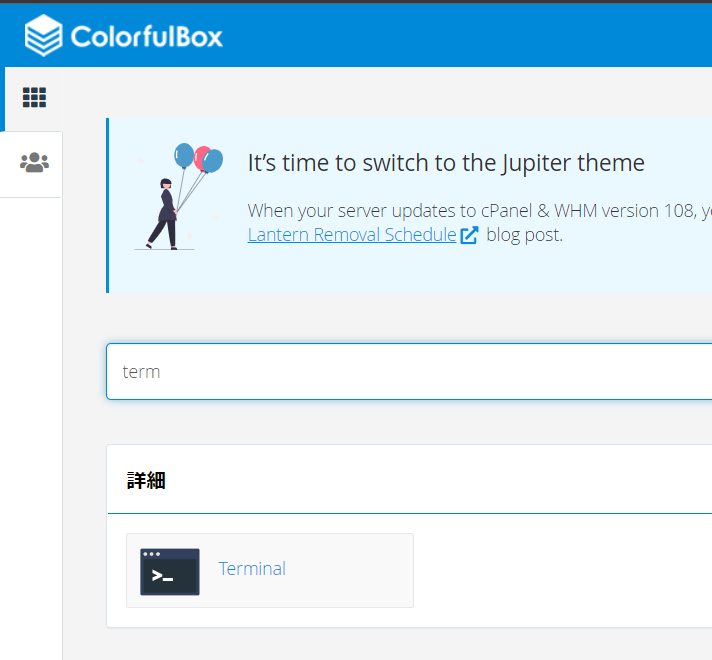
ターミナルが開きました。見せたらダメっぽい情報は消しておきました。
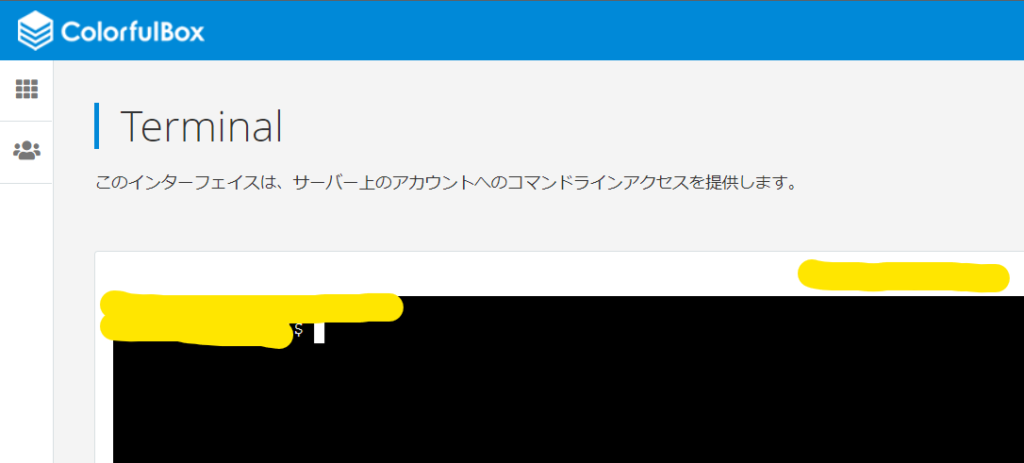
先ほどの「first_python.py」を実行してみます ファイル名だけ入れてエンターを押しました。
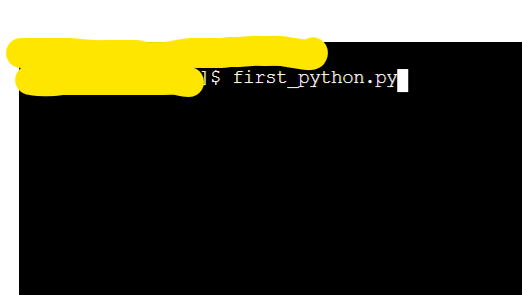
そしたら、「command not found」が返ってきました。実行するために何かコマンドを入れないといけないです。
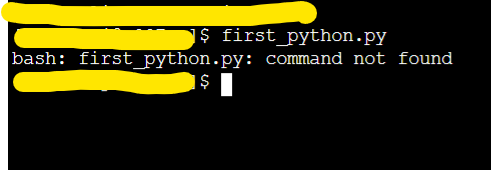
pythonで実行しますというのが抜けていたので、次は「python first_python.py」と入力してエンターを押しました。
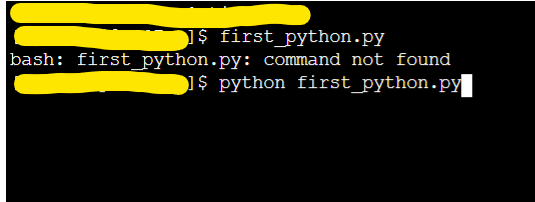
前にpythonとつけたところまでは合っていましたが、ディレクトリーにそんなファイルはないと怒られました。

次は、frist_python.pyのファイルがあるフォルダまで移動してから、実行してみます。
移動するために、フォルダを確認するために、「li」と入力しましたが、間違っていました。「ls」です。フォルダ一覧が青い文字で表示されました。その中に「python_3_app」もありました。

「cd python_3_app」で移動しました。

「python first_python.py」と入力して、実行されるかどうか、、、
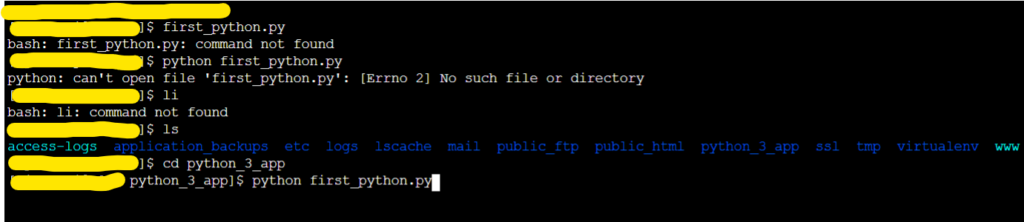
「hello colofulbox」と表示されました!!!!
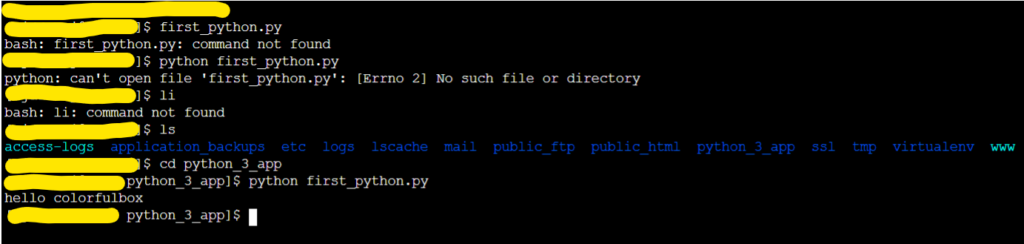
無事に、ColorfulBox内で、Pythonファイルを実行することが出来ました!
まとめ
1.ファイルマネージャーでファイルを作成する
2.ターミナルでファイルがあるフォルダへ移動する
3.Python ◎◎◎◎.pyで実行する
4.無事にPythonファイルが実行できました!
今回は簡単な表示だけだったので、次回はColorfulBoxでスクレイピングが出来るかどうか試してみます。chromeドライバーやブラウザなどどうやってインストールするかわかりませんが、調べながらやってみます。まずは、pipを使ってどうやってインストールするかなど調べていきます。